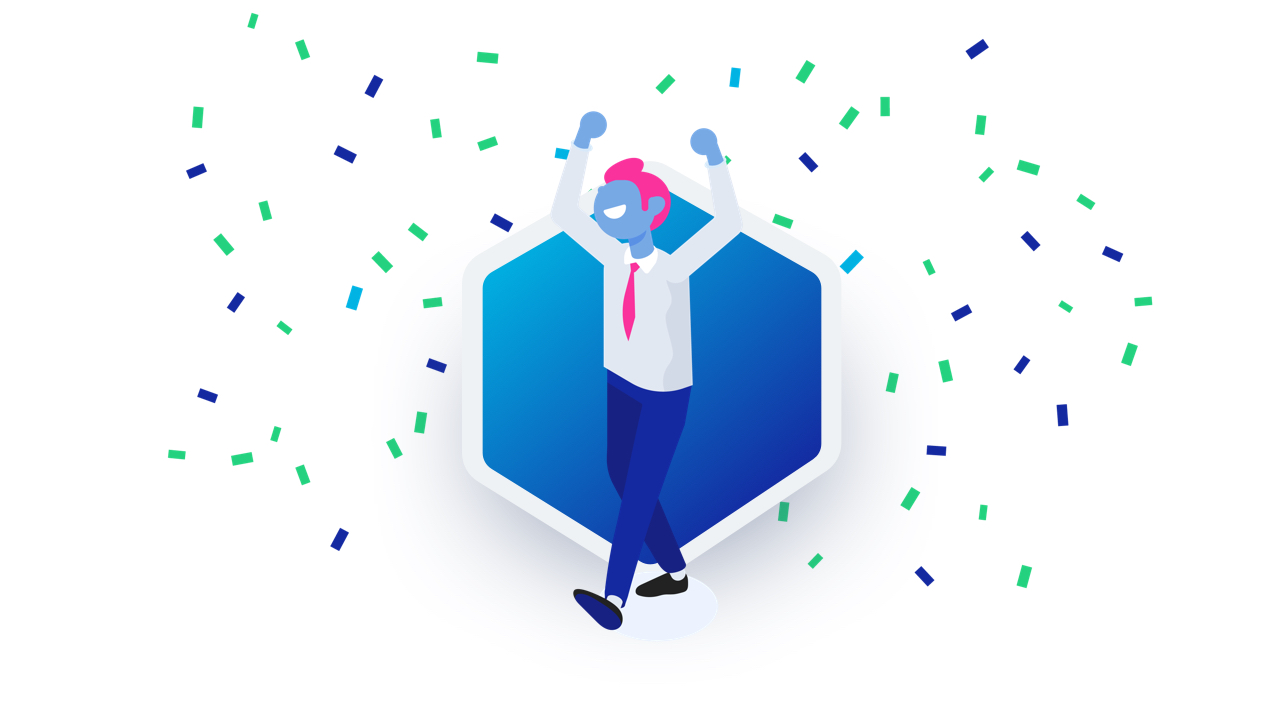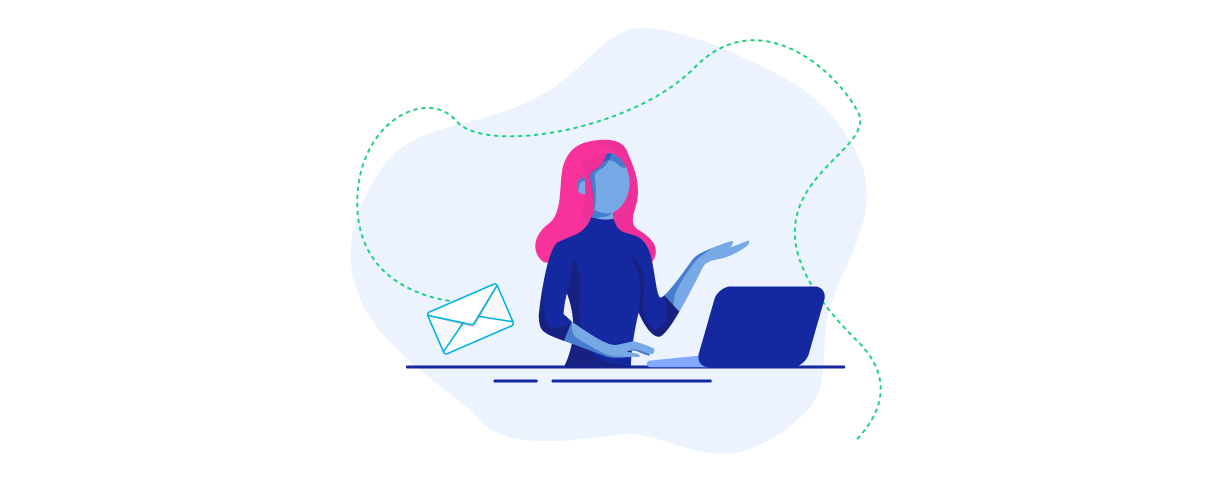Cómo mandar tu App de Tizen Studio a tu dispositivo para probarla en condiciones reales
Cuando creamos aplicaciones, la parte del testeo es fundamental. Con ella, probamos no sólo que realmente funciona sino también si su uso es sencillo y se adapta correctamente a los dispositivos para los cuales la hemos creado. Existen muchas formas de testar una app, podemos hacerlo mediante el Remote Test Lab o directamente en el dispositivo en cuestión que, en caso de no tenerlo, podemos pedirlo mediante el programa de préstamos de la Comunidad Samsung Dev Spain.
Hoy os traemos una breve guía para que no os perdáis en el caso de querer probar vuestra app en un dispositivo real. En esta ocasión, os mostraremos paso a paso como transferir una app creada en vuestro PC mediante Tizen Studio a vuestro dispositivo. Como ejemplo, usaremos un Galaxy Watch pero el proceso es muy similar en cualquiera de los dispositivos Samsung.
El primer paso, configurar nuestro dispositivo. Para ello, hay que verificar que esté conectado a la misma red WiFi que nuestro PC, vamos al menú ajustes>conexión y activamos tanto el Bluetooth como el WiFi. Tras conectar el WiFi, pinchamos en información sobre nuestra red y apuntamos la dirección IP de nuestro dispositivo ya que vamos a necesitarla más adelante.
El siguiente paso es activar el Debug mode. Volvemos a Ajustes y bajamos todas las opciones hasta About watch donde encontraremos Debugging. Una vez conectado, tenemos el dispositivo listo para continuar.
En nuestro PC, abrimos Tizen Studio. Dentro de Tools, entramos Device Manager que se abrirá en una ventana nueva. Esta herramienta es la que nos permite conectar el PC a nuestro dispositivo pulsando en el icono de la esquina superior derecha llamado Remote Device Manager.
Se abrirá una nueva ventana que nos permitirá añadir un nuevo dispositivo. Le ponemos el nombre que queramos para identificarlo y añadimos la IP de nuestro dispositivo. En el caso del Puerto, dejamos el que viene por defecto. Una vez añadido, lo activamos con el botón de On y comenzaremos a ver los logs de información que se están enviando entre el PC y nuestro dispositivo. Ya podemos cerrar la ventana emergente y volver a Tizen Studio.
Antes de mandar tu app al dispositivo, debes tenerla firmada. Vamos de nuevo a Tools, certificate manager y creamos un certificado mediante nuestra Samsung Account. Con todo esto hecho, estamos listos para enviar nuestra App al dispositivo.
Elegimos el dispositivo al que queremos mandar nuestra app a través del desplegable de la parte superior de nuestro Tizen Studio. Este se mostrará mediante su dirección IP, así que recuerda tenerla siempre a mano.
Una vez seleccionado nuestro dispositivo, hacemos clic derecho en nuestro proyecto y seleccionamos Tizen Web Application dentro de Run As. La app comenzará a enviarse a tu dispositivo, proceso que puede tardar dependiendo del tamaño de esta, aunque podrás ver el porcentaje de envío en la parte inferior izquierda del programa.
Una vez que Tizen Studio termine de mandar tu app al dispositivo, esta estará lista para probarse. La encontrarás en la lista de aplicaciones recientes. Recuerda probarla concienzudamente para detectar cualquier fallo o funcionalidad no deseada.
Una vez que termines de realizar las pruebas en tu dispositivo, no te olvides de desconectar este de Tizen Studio dando al botón de Off en el Device Manager. La información relativa a tu dispositivo quedará guardada para agilizar futuras pruebas.
Esperamos que este breve tutorial te sirva como guía a la hora de probar tus apps y que sigas creando y creciendo como desarrollador. ¡Estamos para ayudarte!
Samsung Dev Spain es la comunidad oficial de Samsung para desarrolladores españoles. Si te das de alta, puedes conseguir entrar en nuestro programa de préstamos -y conseguir dispositivos para desarrollar apps para nuestro ecosistema-, acceder a material gratuito como el whitepaper 5G: tecnologías y verticales de aplicación, participar en promociones como dispositivos por apps o acudir gratis a eventos formativos como Samsung Dev Day.